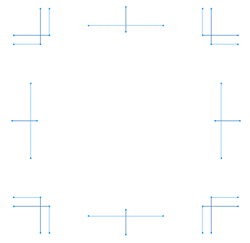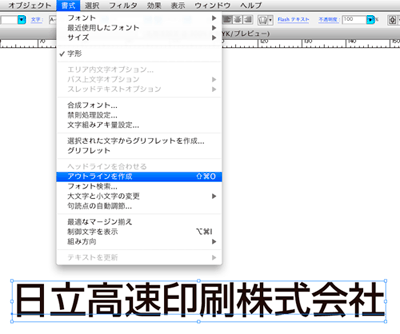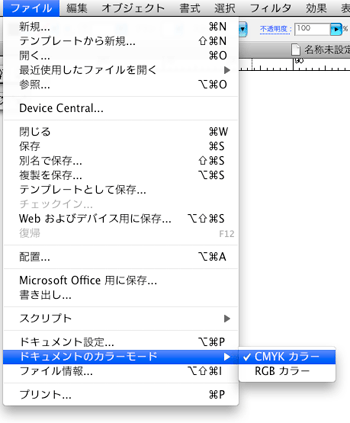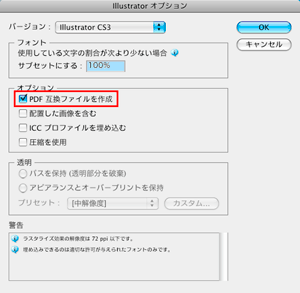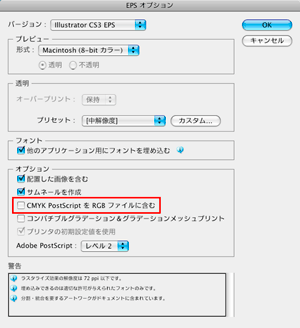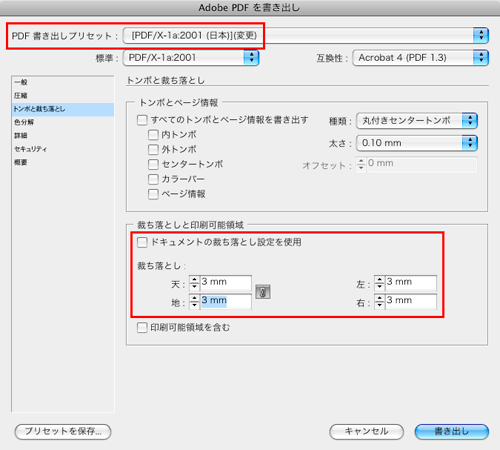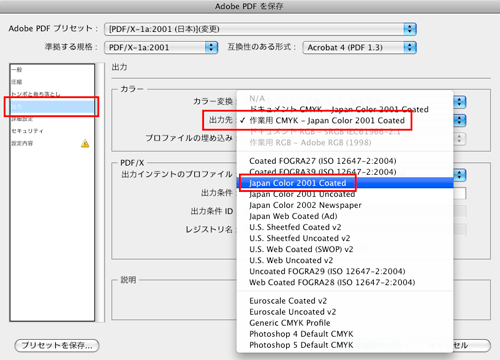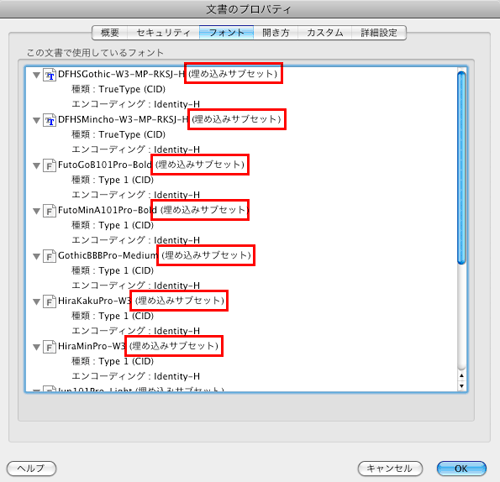| 入稿用データ作成方法 |
●下記作成方法はCS3で説明しています。 |
| 対応ソフト |
| ・Adobe® InDesign、Illustrator、Photoshop(〜CS5.5) ・Microsoft Office(Word、Excel、PowerPoint)、その他(Windows専用です。当社指定のデータ形式に変換していただく場合がございます。詳しくはこちら)(Vista以降は対応しておりません) ※上記以外のソフトをお使いの方はご相談下さい。 |
| Illustrator イラストレーター |
●トンボを作成 |
| Photoshop フォトショップ |
●画像を統合して下さい。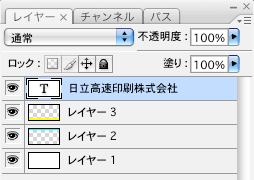 → →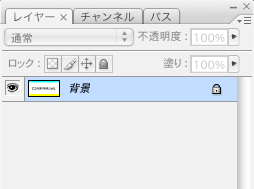 ●「eps」で保存される場合 エンコーディングを「ASCII」又は「バイナリ」を選択し、他のチェックは全て外して下さい。プレビューはtiffを指定して下さい。 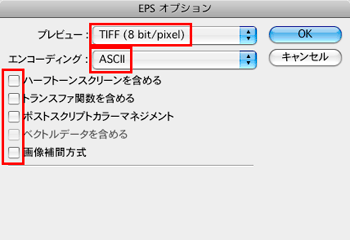 ●色について:4色(カラー)印刷の場合【CMYKモード】で作成して下さい。 1色(黒)印刷の場合【グレースケール】又は【線画】で作成して下さい。 ●解像度について:CMYK、グレースケールでは、原寸で350dpiにして下さい。 線画では600dpi以上を推奨します。 ●文字・効果について:必ず画像を(全てのレイヤー)統合してください。 |
| InDesign インデザイン |
| ●入稿用データ保存形式について 「indd」「eps」「pdf」のいずれかで保存して下さい。 ・「indd」の場合は、文字を全てアウトライン処理をして下さい。 ・「eps」の場合は、一般設定の「PostScript:レベル2」「カラー:変更しない」「プレビュー:TIFF」「埋め込みフォント:サブセット」「データ形式:ASCII」とし、裁ち落としがある場合は数値を入力して下さい。(通常3mmです)詳細設定の画像解像度を「すべて」にし、透明の分割・統合を「高解像度」にして下さい。 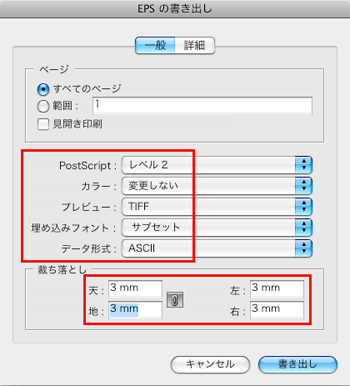 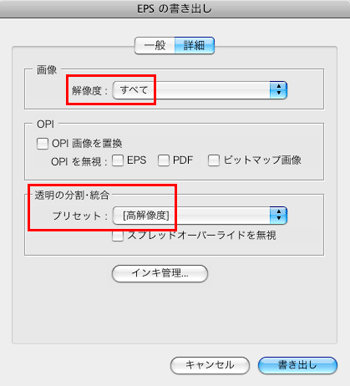 ・「pdf」の場合は、下記を参照して下さい。 ※埋め込み可能なフォントのみを使用して下さい。PDFに埋め込み許可されていないフォントやビットマップフォントは使わないでください。 ※入稿時には入稿用に保存したデータとリンクで配置した画像をメディアに書き込んで下さい。 |
PDF書出しプリセットで「PDF/X-1a:2001(日本)」を選んで下さい。 |
| Microsoft Office・その他(Windows用です) |
Officeデータそのままでも処理できますが、書体が変わったりレイアウト(行間、字間)がくずれる場合がございますので、是非ご相談ください。 |


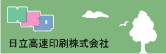



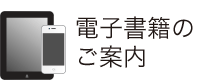

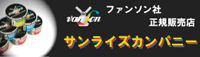
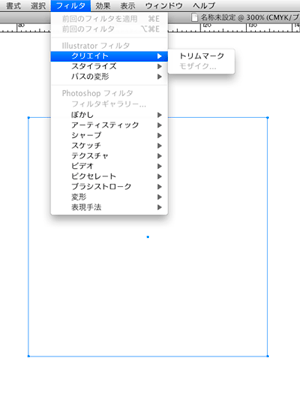 →
→